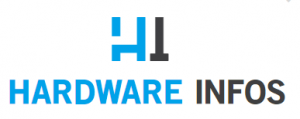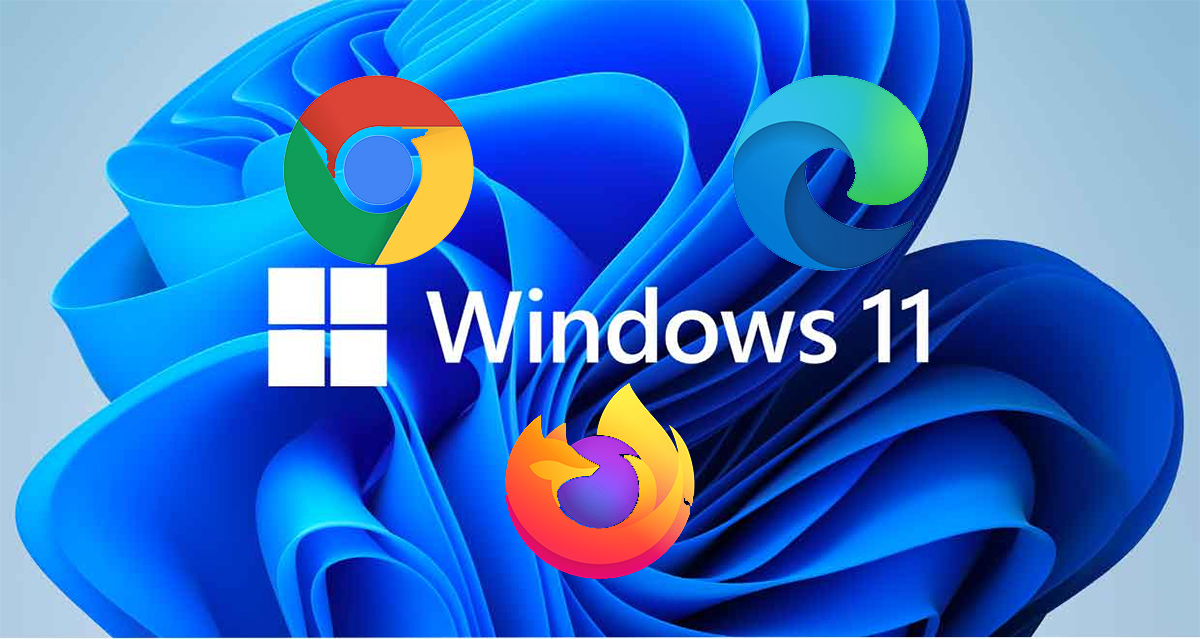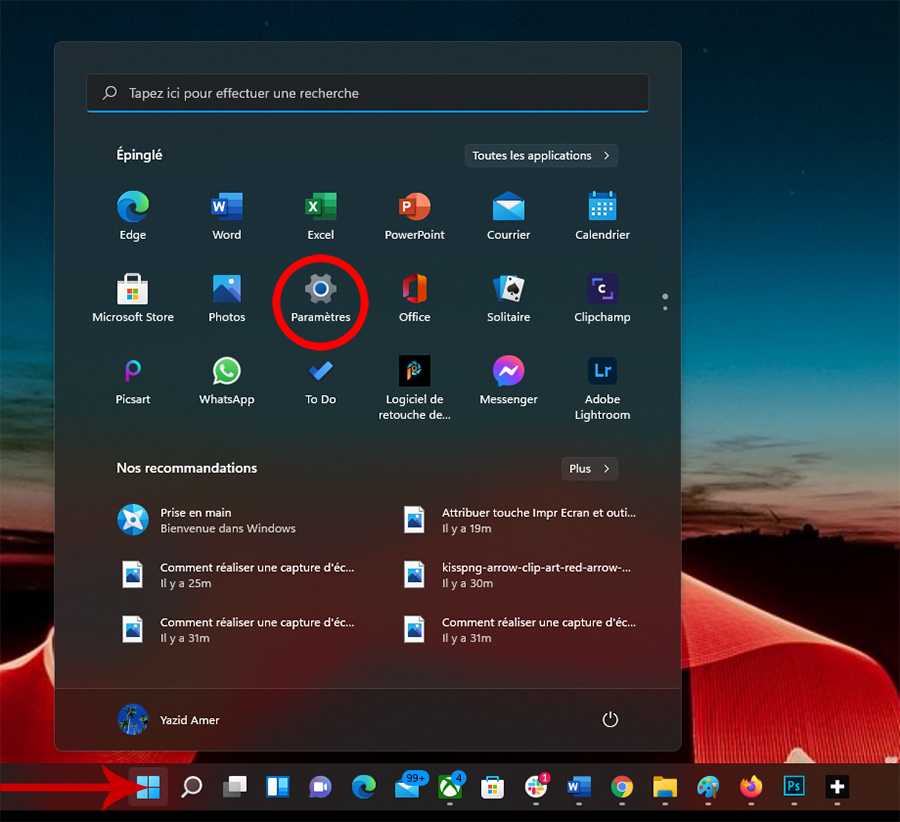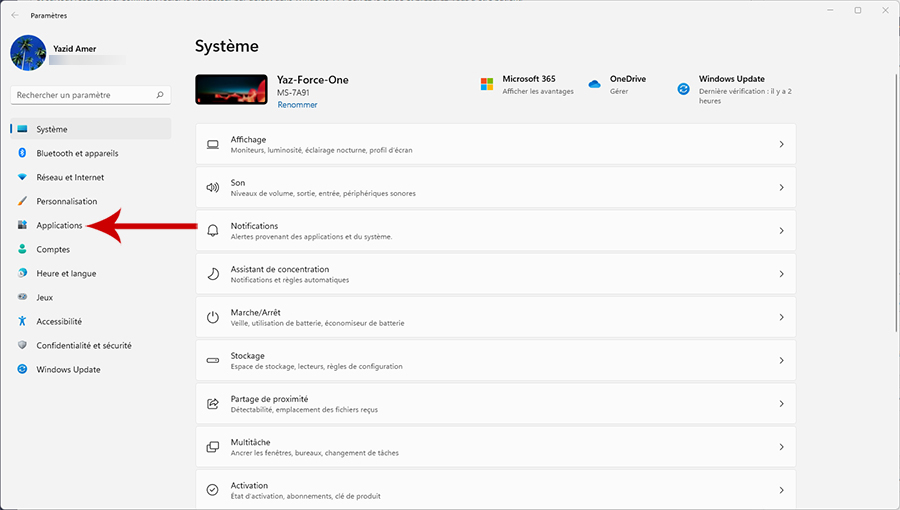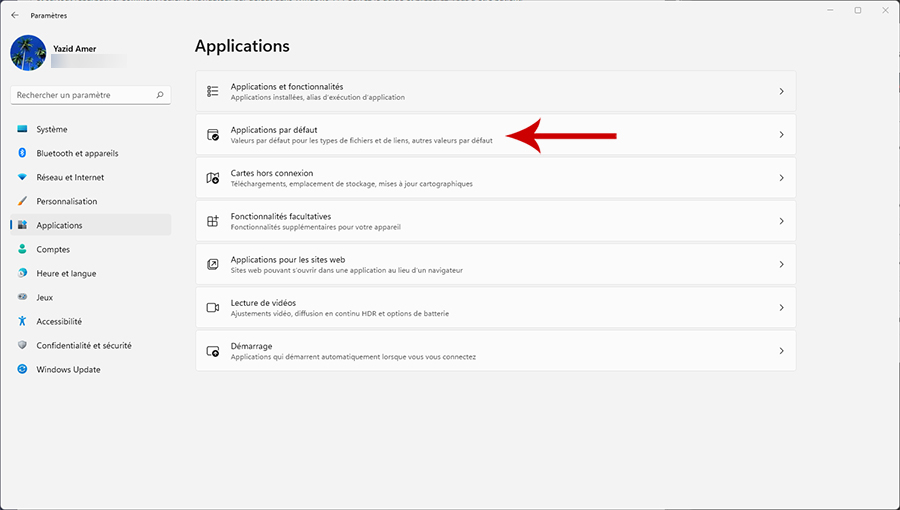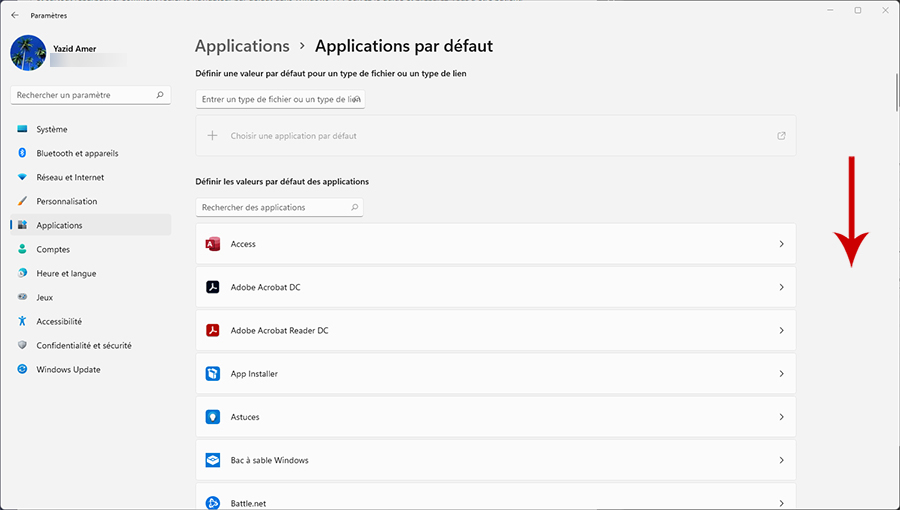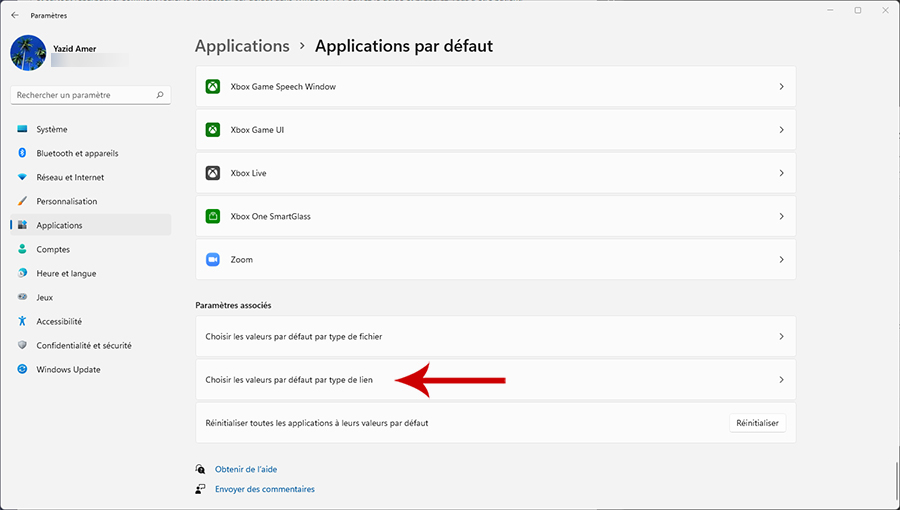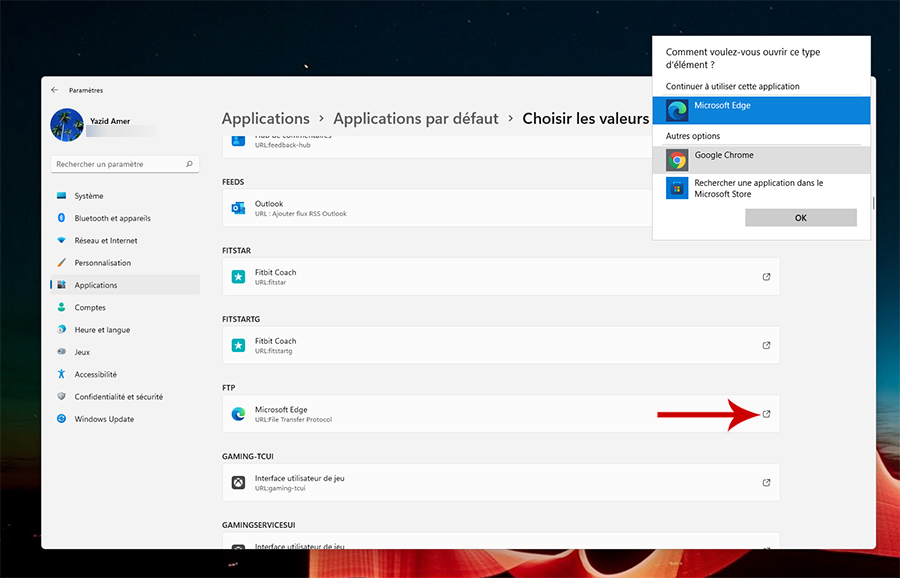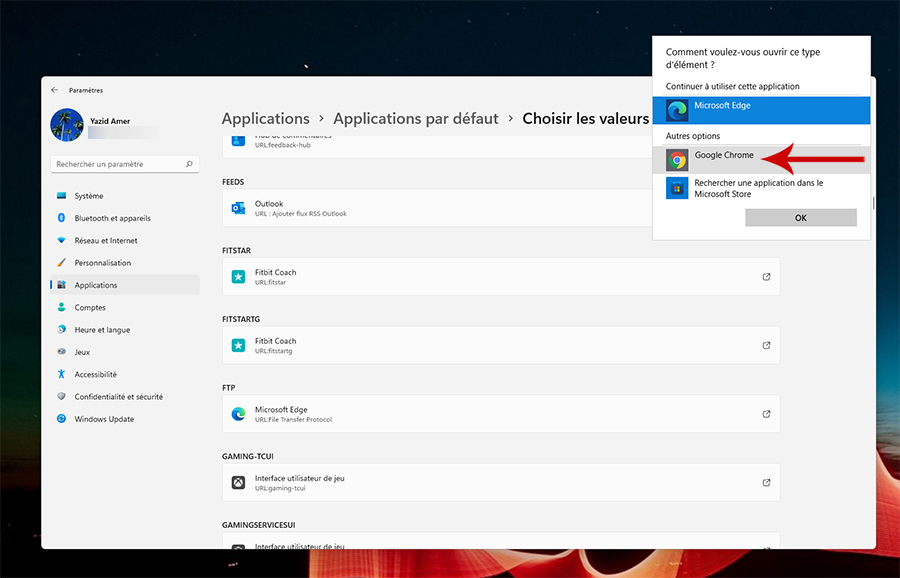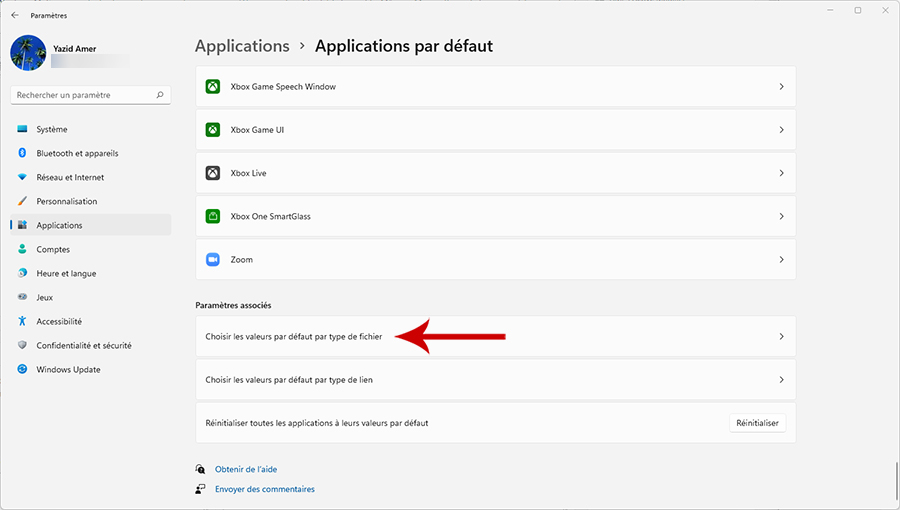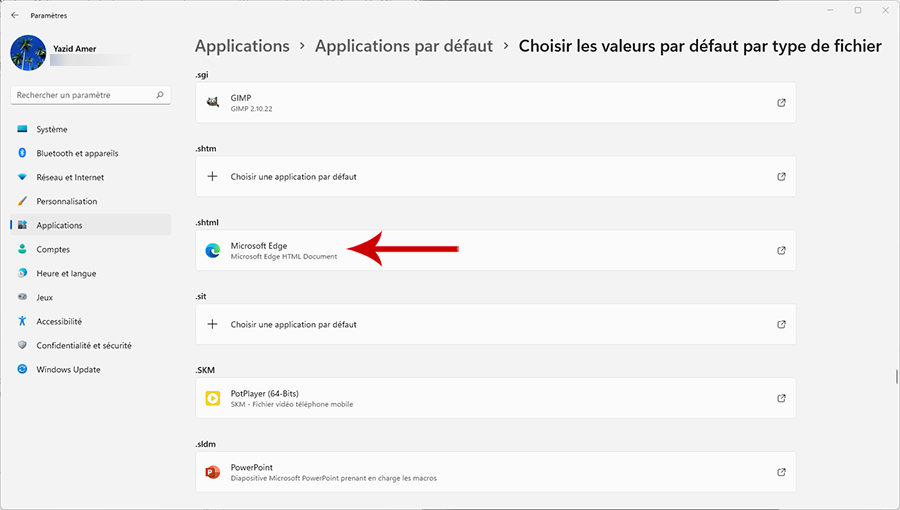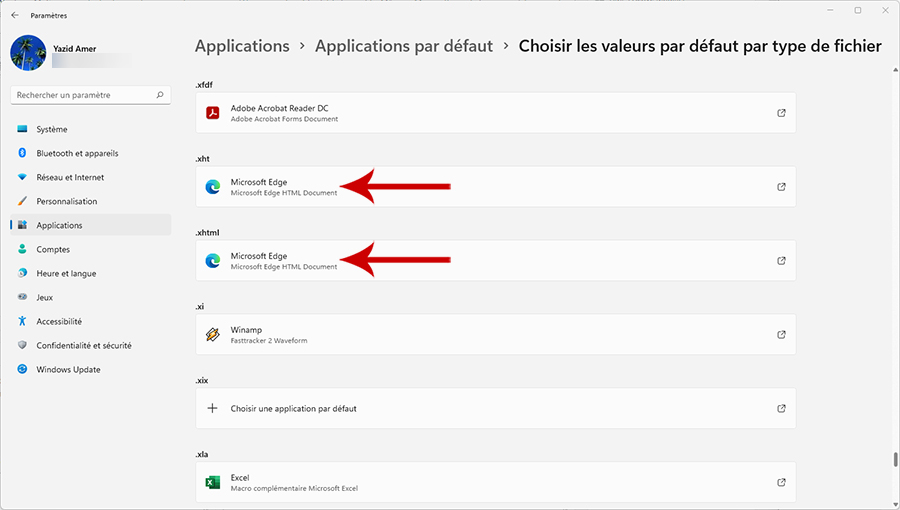Edge ist der Standardbrowser für Windows 11. Wenn Sie ihn durch einen Browser mit Ihren Einstellungen ersetzen möchten, können Sie dies tun. Auch wenn Microsoft es zu einem langweiligen Verfahren macht.
Haben Sie gerade Windows 11 installiert und möchten Edge nicht als Standardbrowser verwenden? Daher erklären wir Ihnen das Verfahren, um es durch das gewünschte zu ersetzen. Von Chrome zu Firefox über Opera ist der Prozess identisch. Nehmen Sie sich ein paar Minuten Zeit, denn eines ist sicher: Microsoft macht unser Leben nicht einfacher.
Wie stelle ich den Standardbrowser in Windows 11 ein?
Dieses gesamte Tutorial geht durch das Einstellungsmenü.
- Linksklick auf den Button Fenster und wähle Einstellungenoder mach Windows-Taste + i.
- Wählen Anwendung auf der linken Seite des Bildschirms.
- Dann klick Standard-Apps.
- Dann scrolle durch eine Liste Standard-Apps Nach dem Weg.
- dann wählen Wählen Sie Standardwerte nach Linktyp.
- Scrollen Sie dann in der Liste nach unten, bis Sie eine Zeile finden FTP.
- Der zugehörige Standardbrowser ist Microsoft Edge. Klicken Sie auf das Symbol ganz rechts, das für . steht Quadrat mit Pfeil.
- Es erscheint ein Fenster mit einer Liste der verfügbaren Internetbrowser, wählen Sie einen Ihrer Wahl aus. Hier haben wir uns für Google Chrome entschieden.
Die Operation, die wir gerade durchgeführt haben, müssen wir mit Werten reproduzieren HTTP Und HTTPS.
- Also Standort auswählen HTTP Und HTTPS in der Werteliste und wenden Sie die gleichen Anweisungen für . an FTP.
Glaubst du, du bist fertig? Nein, denn wenn Sie möchten, dass Ihr Browser in allen Situationen der Standard ist, müssen Sie die oben genannten Vorgänge in einem anderen Abschnitt wiederholen.
- Tippen Sie in den Standard-Apps unten in der Liste auf Wählen Sie Standardwerte nach Dateityp.
- Scrollen Sie in der Liste nach unten, bis Sie Dateitypen auswählen .htm Und .Programmiersprache. Ersetzen Sie den standardmäßigen Microsoft Edge-Browser durch den Browser Ihrer Wahl, und hier verwenden wir weiterhin Google Chrome. Die Vorgehensweise ist die gleiche wie oben beschrieben: Klicken Sie auf das Symbol rechts neben dem Dateityp (ein Quadrat mit einem Pfeil) und in das Fenster, das den Browser öffnet.
- Scrollen Sie nun erneut in der Liste nach unten, bis Sie den Wert finden .shtml und ersetzen Sie den Standardbrowser.
- Wir sind fast fertig, gehen Sie zum Ende der Liste und wählen Sie .xhtm Und .xhtml Und wieder den Standardbrowser ändern.
Sie haben jetzt den Standard-Internetbrowser für Windows 11 geändert. Es ist der Ihrer Wahl, der in allen möglichen Konfigurationen ausgeführt wird. Wenn Sie Ihren Browser als PDF-Reader verwenden, denken Sie daran, in zu bearbeiten Wählen Sie Standardwerte nach Dateityp Der Dateityp ist .pdf, da er standardmäßig mit Microsoft Edge verknüpft ist.